特別なソフトを使用せず、Windowsに標準装備されているWindows Media Player(メディアプレイヤー)だけを使って音楽CDをコピーする方法をご紹介します。
※CDのコピーは著作権に違反しないよう、個人の責任において複製をおこなってください。
Windows Media Playerを立ち上げる
左下のWindowsアイコンをクリックし、スタートメニューを表示させます。
下の方にずっとスクロールしていくと、「W」のカテゴリ内に「Windowsアクセサリ」のフォルダがあり、クリックするとさらに下の方に「Windows Media Player」があるので、クリックして立ち上げてください。
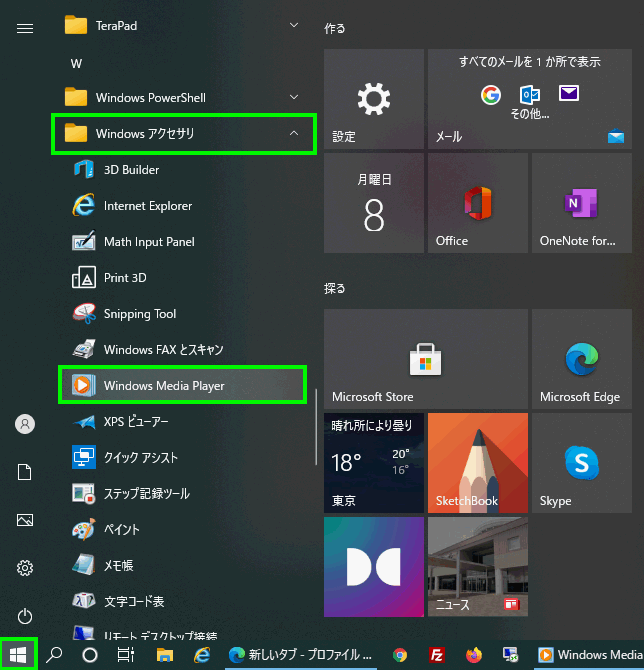
音楽CDを取り込む
CDドライブ(またはDVDドライブ)にCDを挿入すると、以下の画像のようにCDの楽曲一覧が表示されるので「CDの取り込み」をクリックして、PC内に音源を保存して下さい。
もしも保存しない(コピーしない)曲があれば、チェックを外してください。
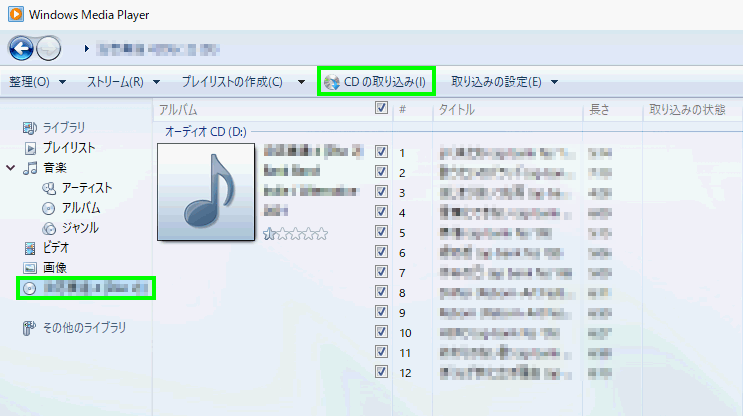
CDの取り込みが完了したら、左側のメニューの「音楽」をクリックすると、保存した楽曲一覧が表示されます。すべての曲が保存されているかどうか確認しましょう。
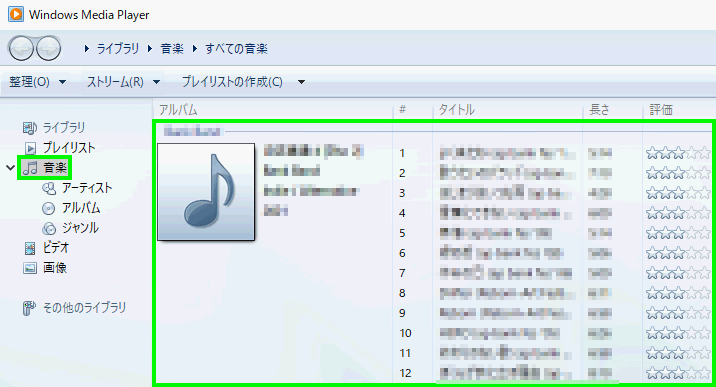
音楽CDを作成する
空のCD(ブランクCD)をCDドライブに入れましょう。右側に「再生」「書き込み」「同期」タブが表示されます。
書き込む音源をすべて選択して、「書き込む」タブ内の「ここに項目をドラッグして書き込みリストを作成します。」の辺りにドラッグ&ドロップしてください。
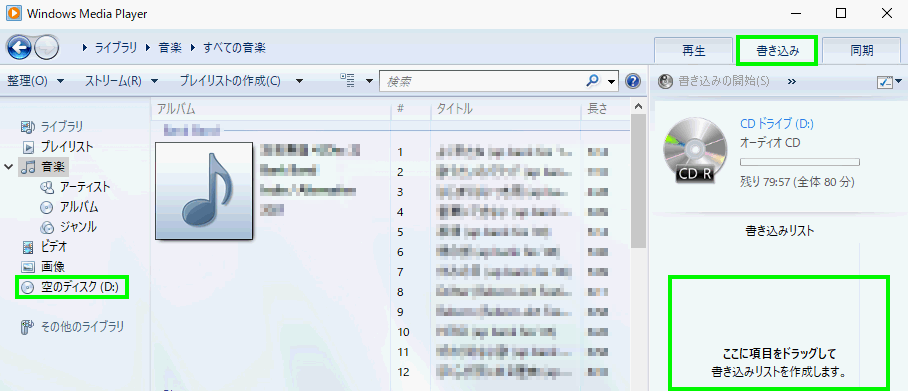
右上のチェックが入っているアイコンをクリックするとメニューが表示されます。「オーディオCD」が選択されていることを確認してください。(「オーディオCD」になっていないと、CDプレイヤーで再生できません)
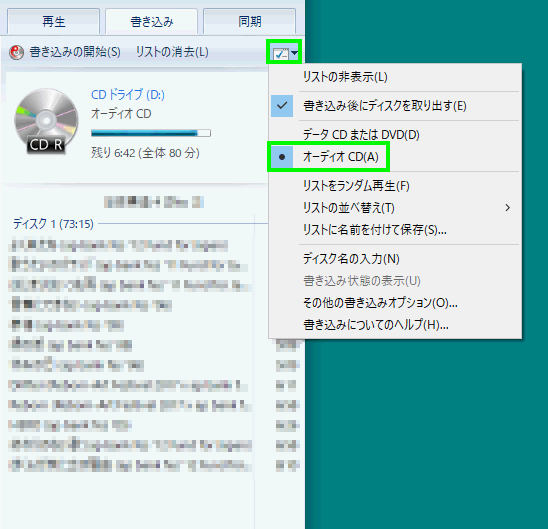
楽曲の順番を削除したり、順番を変更する場合は、対象の楽曲を右クリックして「リストから削除」「上へ移動」「下へ移動」を選択してください。
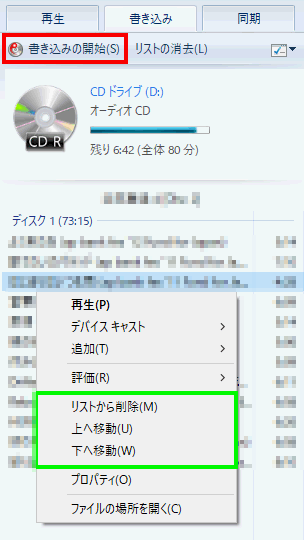
すべての準備が完了したら、「書き込みの開始」をクリックしてください。
数分待てばCDの作成が完了するので、CDプレイヤーで再生してみてください。
続けて新たなCDを焼く場合、リストには楽曲が残ったままなので、リストを消去して新たに楽曲を追加してください。
また、コピーが完了してもPC内には音源ファイルは残り続けます。音源ファイルはファイルサイズが大きいため、たくさんのCDを保存⇒コピーすると、ハードディスクの容量を圧迫してしまいます。
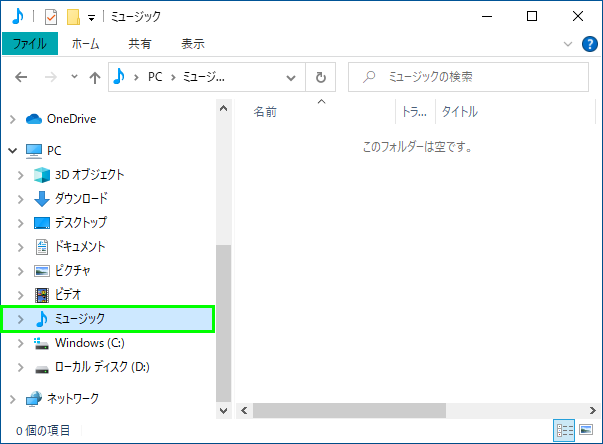
初期設定を変更していなければ、Windows Media Playerで取り込んだ音源ファイルは「ミュージック」フォルダに保存されます。コピー後に残しておく必要がない場合は、削除しましょう。


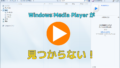

コメント