仕事で画像編集をしたり、プライベートでブログ記事の作成やSNS投稿画像を編集するとき、皆さんは何をご利用でしょうか?
企業であればAdobe Photoshopを使っている人が多いと思いますが、決して安くは無いため、趣味で個人が使うのはコスパが悪いかもしれません。
そんな時に活躍してくれるのが、『GIMP』(ギンプ)という無料の画像編集ツールです。
GIMPは「GNU Image Manipulation Program」の略で、Linux、MacOS、Windowsのクロスプラットフォームで利用可能です。
本ページではインストール方法をご紹介します。
まず、GIMPの公式サイト(以下URL)からダウンロードします。
※最新バージョンは、「2.10.30」(2020年2月3日現在)

ダウンロードページのオレンジ色のボタン”Download GIMP **.**.** directly”をクリックすると良いでしょう。(「**.**.**」はバージョン番号)
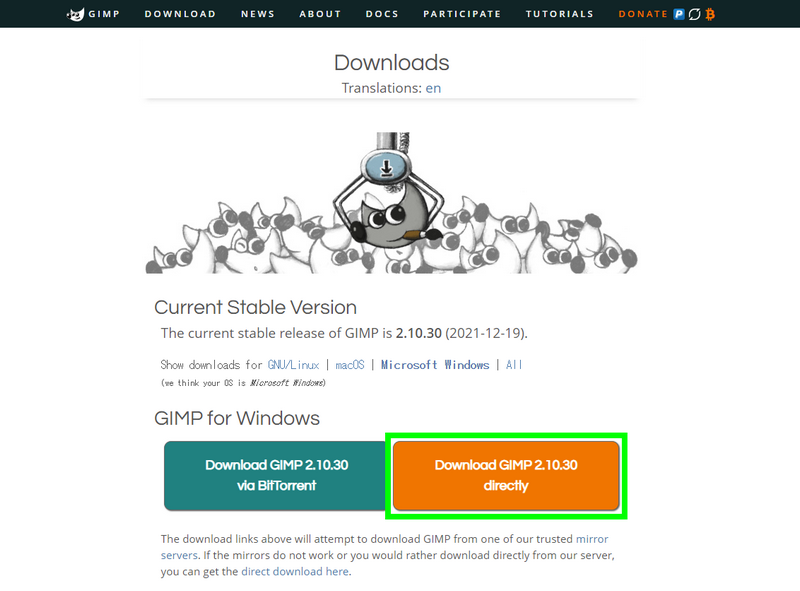
ダウンロードしたら、インストーラをダブルクリックし、インストールを開始します。
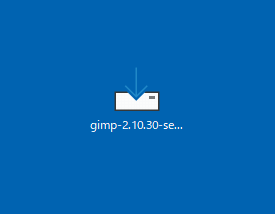
セットアップ前に、インストール中にする言語を選択します。
日本語は下の方にあります。
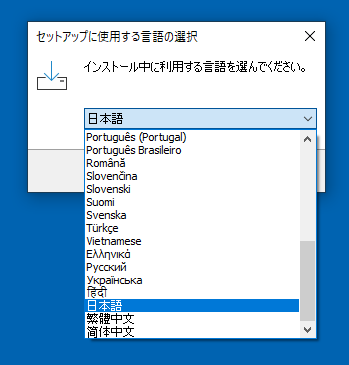
セットアップ画面になったら、「インストール」をクリックしてインストールを開始しましょう。
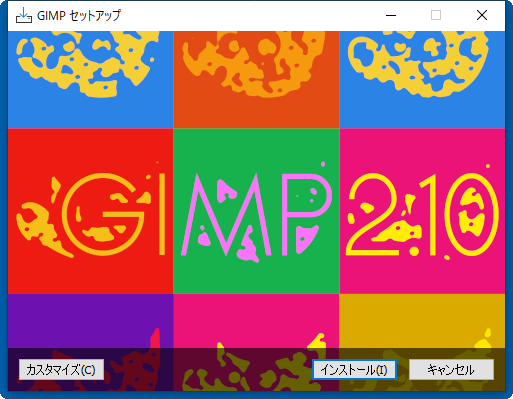
インストールが進むので、ひたすら待つのみです。
バージョンにもよるかもしれませんが、10分程度かかる場合もあります。
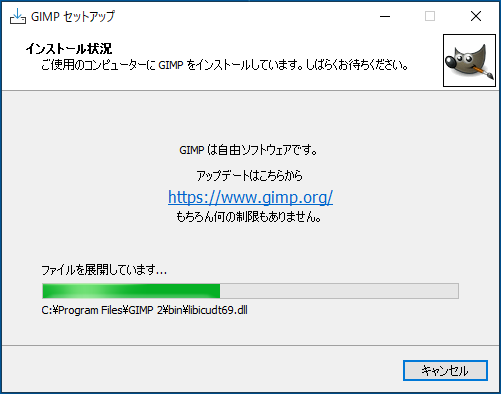
下の画面になったら、インストールは無事に終了しています。
「完了」をクリックして閉じましょう。
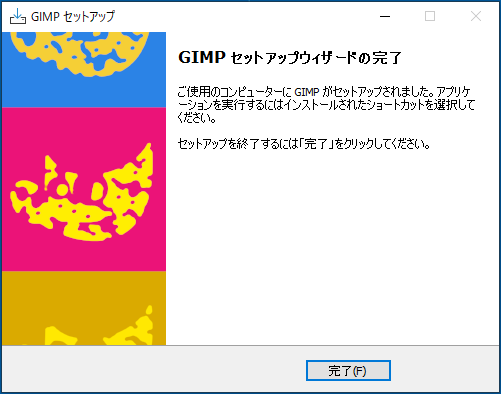
スタートメニュー内に「GIMP 2.10.30」(またはこれより新しいバージョン)があるはずなので、ダブルクリックして立ち上げましょう。
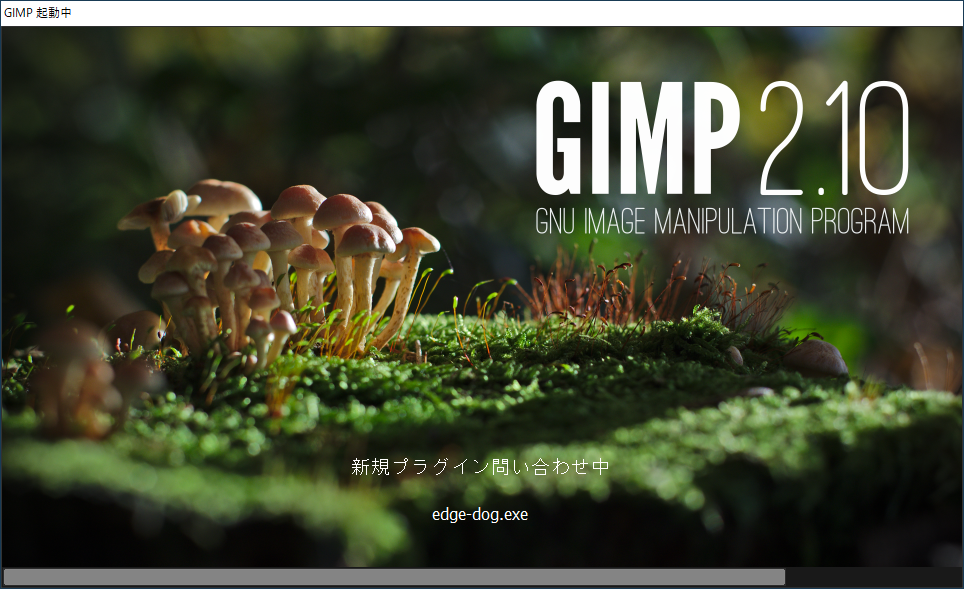
以下の編集画面が出てきたら、無事にソフトを使えるようになっています。
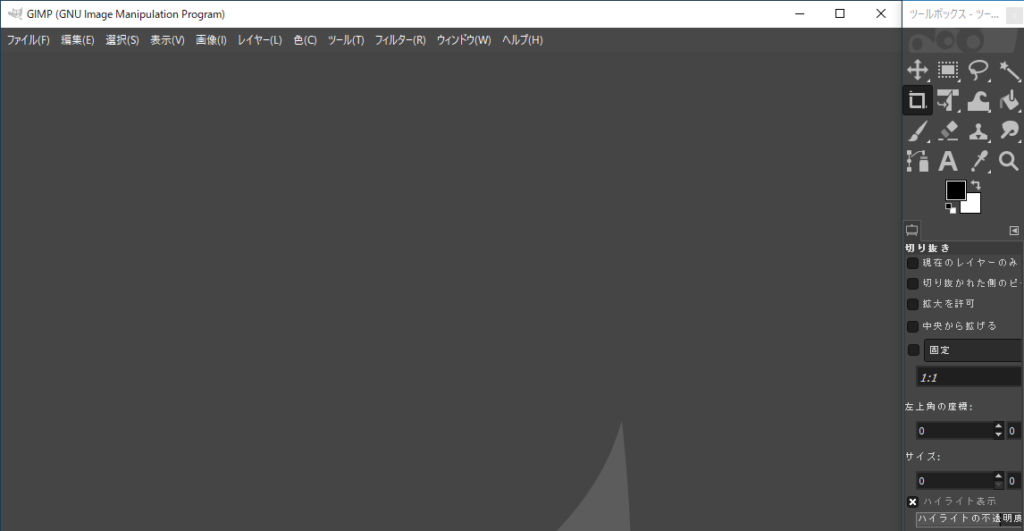

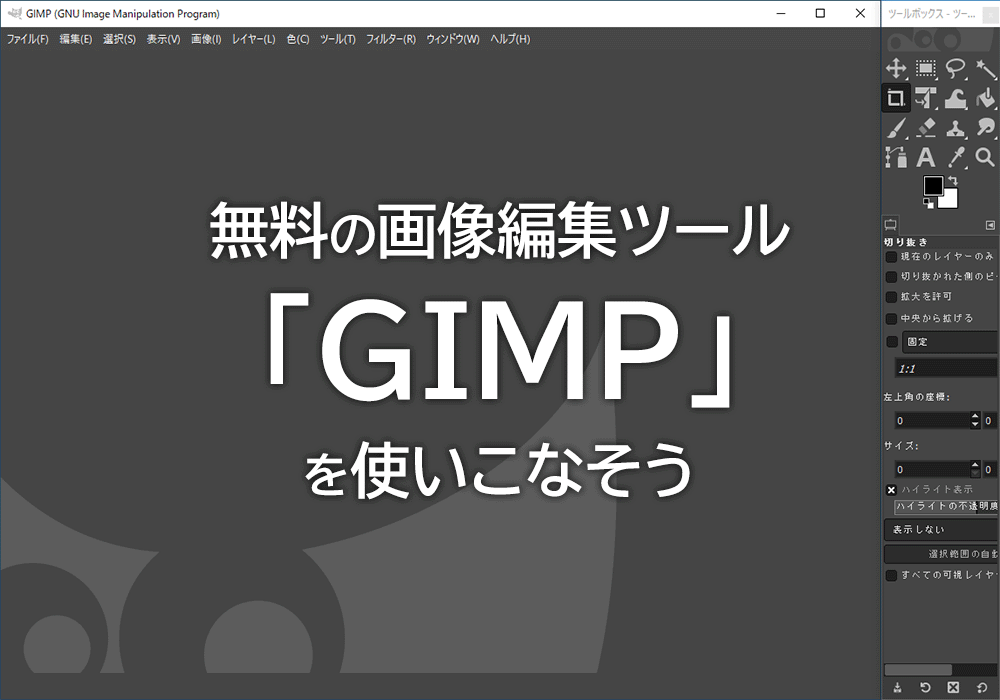


コメント